姫路市のホームページ制作会社、エスティー・クリエイティブです。
Wordpressでは、挿入した画像を削除したり、サイズの変更や位置の調整を簡単に行う事ができます。
この記事では、その方法を解説していきます。
この記事で分かること
- 画像の削除方法
- 画像サイズの編集方法
- 画像の位置を調整する方法
初心者の方に分かりやすく画像を使いながら解説していきます。
Contents
【Wordpress】画像の削除方法
wordpressの画像を削除する方法は2つ。
まずは投稿編集画面で削除する方法
投稿編集画面にて画像の上をクリックします。
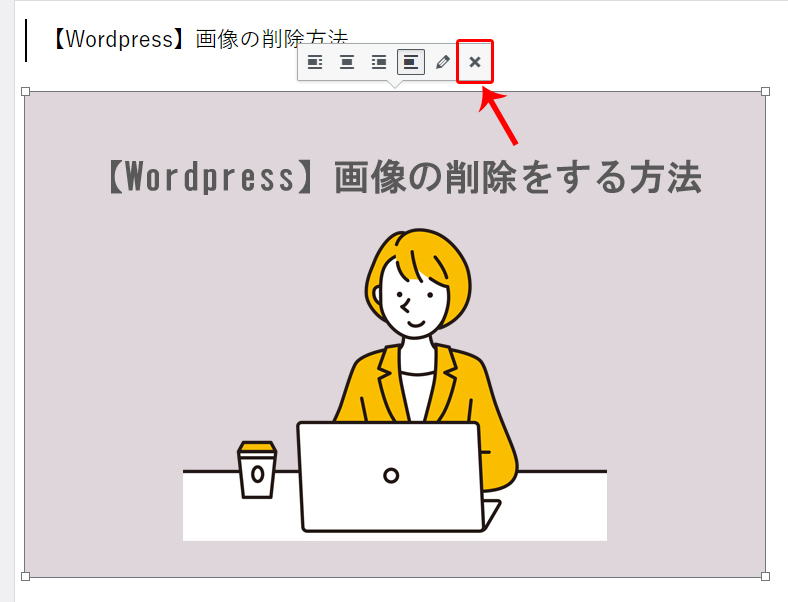
すると上部に6つのアイコンが表示されるので、一番右側の「×」をクリックすると削除されます。
または、キーボードの「Back space」でも消すことは可能です。
メディアライブラリから完全に削除する方法
メディアライブラリ自体から完全に削除する方法も説明します。
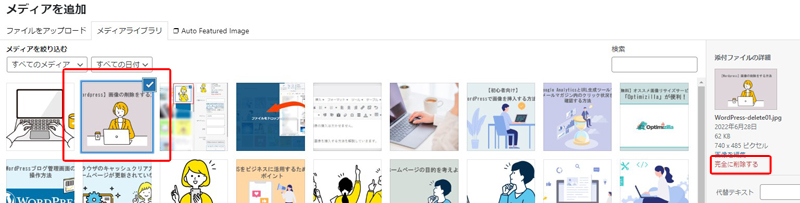
メディアライブラリを開いて、削除したい画像をクリックします。
そして右側にある「完全に削除する」をクリックします。
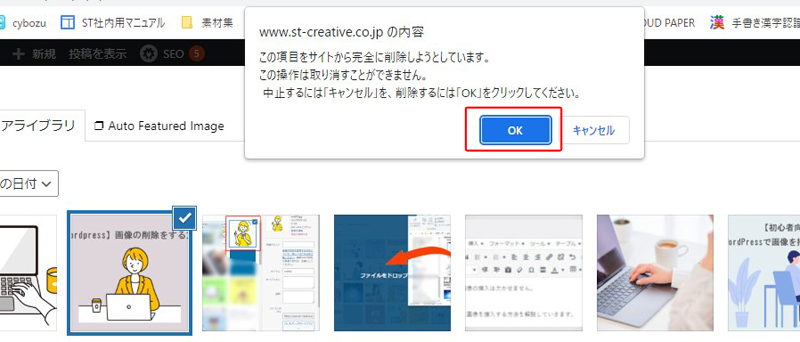
上部にメッセージが出てくるので、「OK」をクリックします。
これで完全に削除されます。
画像サイズの編集方法
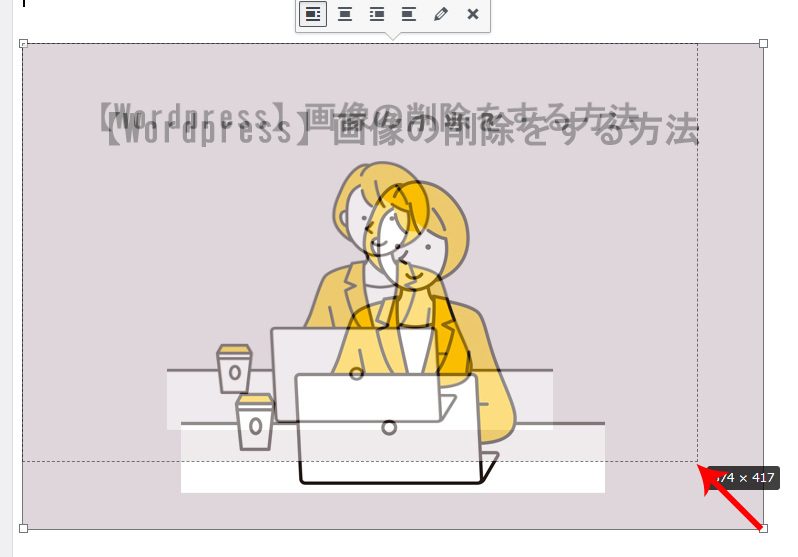
画像のサイズを変更する方法は3パターン。
カーソルを移動させて変更する方法
まずは画像のように、そのままカーソルを移動させて変更する方法です。
欠点は、これをすると記事内の画像サイズがバラバラになる可能性があるので、統一性が失われます。
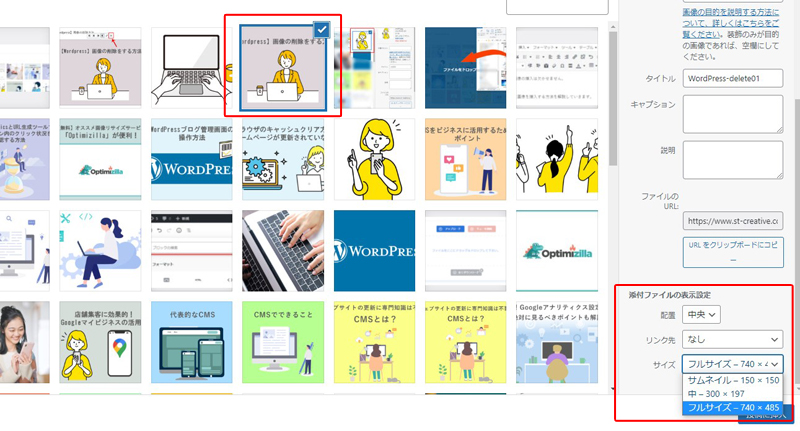
既定のサイズに変更する方法
次に「メディアを追加」からメディアライブラリを開きます。
そして使用する画像をクリックして、画面右下にある「サイズ」をプルダウンすると画像のサイズが選択できます。
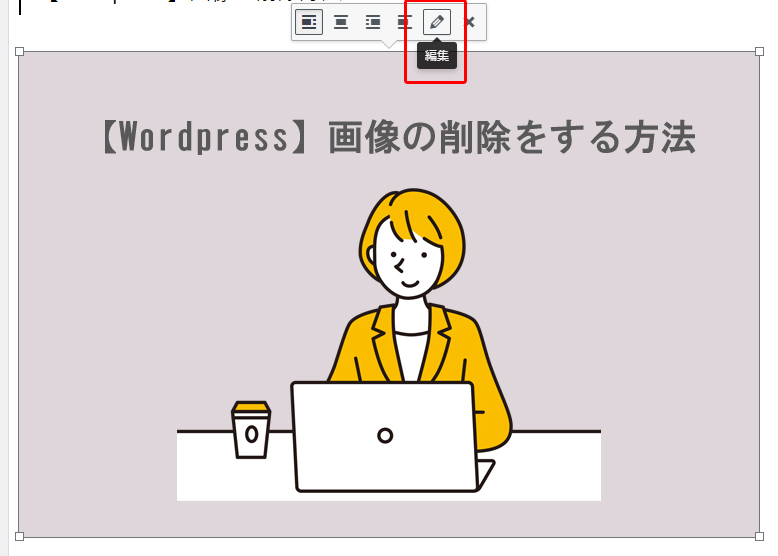
任意の数値に変更する方法
3つ目の方法は、挿入した画像をクリックして出てくる6つのアイコンの中の「編集」をクリックします。
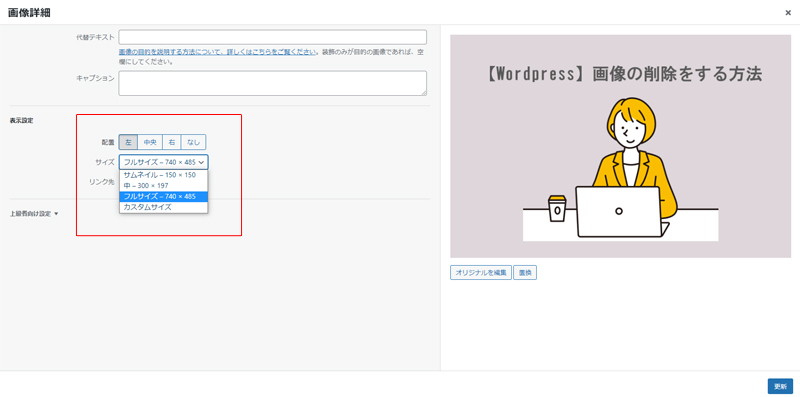
画像詳細画面になるので、表示設定の「サイズ」で変更が可能です。
またこのページでは「カスタムサイズ」の変更も可能です。
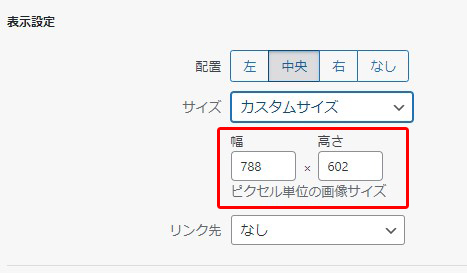
この様に、幅や高さのサイズを指定することも可能です。
画像の位置を調整する方法
画像の位置を調整する方法は2つ。
投稿編集画面で編集する方法
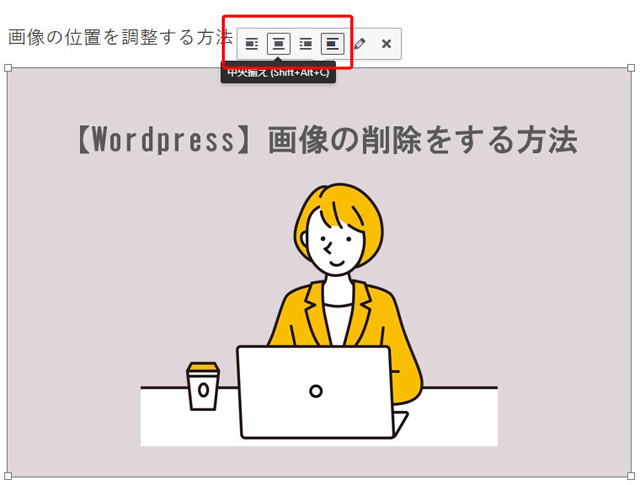
入れ込んだ画像の上をクリックすると、アイコンが出てくるので、置きたい位置のアイコンをクリックします。
メディアの中で画像の位置を指定する方法
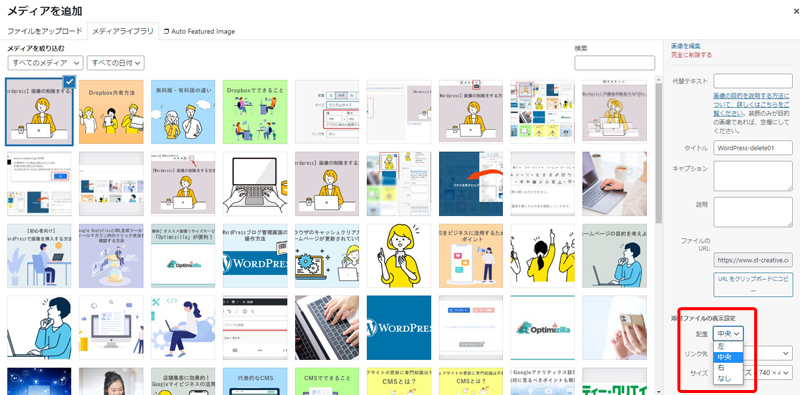
メディア追加画面を開き、画像を追加した後に、右下の「添付ファイル表示指定」の「配置」をプルダウンして、画像の位置を選択します。
これで、好きな位置に画像を置く事ができます。
まとめ
今回は、Wordpressでの画像の編集方法について解説させて頂きました。
覚えてしまうと簡単ですので、記事作成の際に画像を見やすく魅力的に見せるサイズや配置してください。


